Map
Map mode can be activated by choosing the corresponding item in the main menu, or by tapping the map's icon situated in all the available modes to the right of their names. Units from the work list are displayed on the map. By default the map is centered in such a way that all the units get into vision field. Note that geofences created in gTrack can be shown on the map of mobile client (enable the corresponding option in the 'Settings' mode of gTrack Mobile Client).
Interacting with Map
Zooming
Map zooming is made by special controls appeared in the bottom right corner of the map. These controls can be enabled/disabled in the 'Settings' mode (choose in the main menu).
Moreover, map zooming can be made using special gestures on the screen:
- Double tap — zoom in.
- Two fingers tap — zoom out.
- Two fingers stretch/pinch — zoom in and zoom out, correspondingly.
- Double tap without releasing on the second tap, and then slide the finger down — to zoom in, or up — to zoom out.
Tilt gestures
You can tilt the map by placing two fingers on it and moving them up (increasing tilt angle) or down (decreasing tilt angle).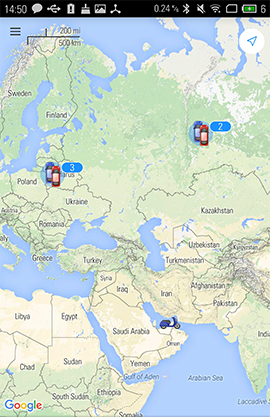
Map rotation
To rotate the map, place two fingers on it and apply a rotate motion. After the map has been rotated, a compass icon appears in the top right corner. Tap it in order the map to return to default position (North in the top of the screen).
Finding Device Location
Finding your own location is an additional feature of the application's map mode (can be used only if Gurtam Maps cartographic service is chosen). Tap the 'Arrow' control in the top right corner in order your current location to be shown on the map by a marker (the control receives active state). Upon moving the map and loosing location marker from the vision field, the 'Arrow' button changes for the 'Target' one, by tapping which the map will be centered on your location once again.
From the 'Map' mode you can move to the main menu (corresponding button in the upper left corner), or to the 'Track' mode (tap unit icon on the map).
Related Articles
Map
The map is available regardless of which panel is activated. Usually, it takes up most of the screen. Units and their traces, geofences and other elements can be displayed on the map. Map size can be adjusted in relation to the work area and the log. ...Map Output
In the 'Reports' panel, the map can be scaled and moved in the same way as everywhere else: zoom, move, apply tools, change the map source, etc. Even being in the 'Reports' panel you can still track your units. Besides, some specific map options can ...Geofences on Map
Created geofences can be a part of a report. They will be displayed on the map if you check the corresponding box — Render geofences — in the section 'Map' of the report template. Geofences are displayed with their captions and images or icons (if ...Search on Map
In the top panel to the left of the user name there is the 'Search on Map' tool (search icon). This tool is used to dynamically search the necessary item by its name. The search is made among units, geofences, unit groups, drivers, trailers, ...Tracks on Map
The routes traveled by a unit in a chosen period of time can be shown on the map. To do this, choose in the report's template dialog one of the options — Trip routes, All messages on map or Colored trip routes. These options are similar but a bit ...